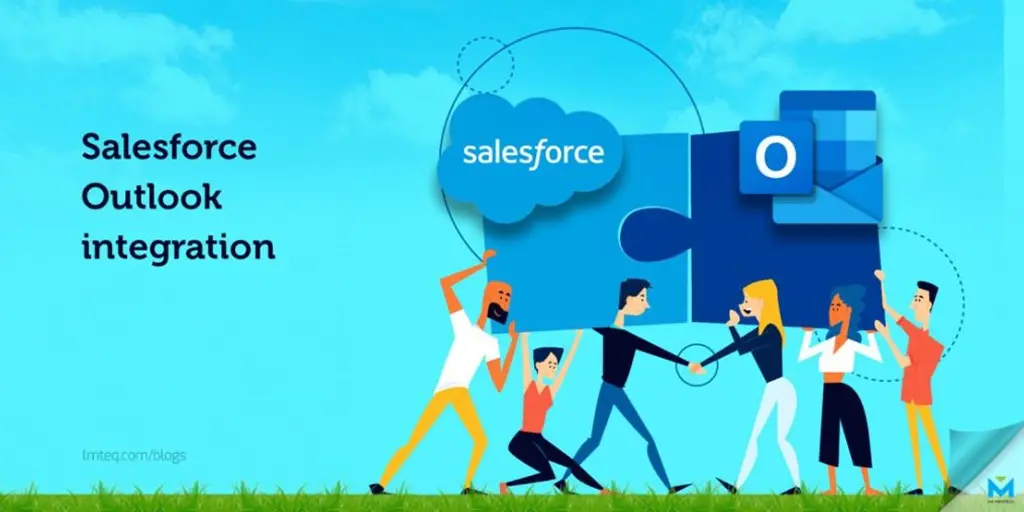Managing time efficiently is the hallmark of a productive sales process that yields results. One of the challenges that modern sales reps face is the issue of sending and replying to emails, owing to the fact that their CRM (customer relationship management) systems and email applications are independent of each other, meaning they will have to frequently switch between them quite a few times even for the simplest tasks.
This blog is intended to shed light on the Salesforce Outlook integration process using Lightning for Outlook. Upon successfully completing this integration, Sales reps will be able to seamlessly perform their daily tasks, increasing productivity by spending less time and energy in switching between two frameworks and entering data. Additionally, this integration will also facilitate quicker access to important emails in Outlook and critical sales records on Salesforce, from a single viewpoint. The Lightning for Outlook user experience offers Sales reps unparalleled possibilities such as the simplification of the process of scanning for pertinent Salesforce records within Outlook.
Prerequisites for Integrating Salesforce With Outlook
Outlook Application
To start off, the required email application necessary for successful Salesforce Outlook integration is either the Outlook Web App, Microsoft Outlook® 2016 or 2013 versions on Windows PC, or the latest stable version available. For Mac users, Microsoft Outlook for Mac 2016 and later, should do!
It is structured to be enabled by ‘sfdx’ followed by a command which can be discerned from a list of commands. For example, ‘sfdx force’ displays links to a variety of resources that provide help on various concepts.
Operating System
With respect to operating system requirements, any of the following versions work for outlook email salesforce integration -Windows 7, Windows 8.1, Windows 10, or MAC OS X 10.10 and later.
Email Server
When it comes to email server requirements, any of the following do the trick successful salesforce email integration with outlook -Exchange 2016, Exchange 2013 on-premise, or Exchange Online with Office 365.
Browser
As far as browsers are concerned, any browser that facilitates the exchange of cookies from Salesforce on Windows or Mac operating systems work. Accepted browsers include the most recent stable versions of the following – Google Chrome™, Mozilla® Firefox®, Apple® Safari®, Microsoft Internet Explorer® 11 (only for Windows), and Microsoft Edge, (only for Windows)
The Step-by-Step Process For Executing Flawless Outlook Email Salesforce Integration
First Step
The first step involves setting up Lightning for Outlook on Salesforce.
- In the ‘Quick Find’ search box that can be found in the Salesforce Setup page, enter Lightning for Outlook. After this select the ‘Lightning for Outlook’ option which pops up, check the ‘Enable Lightning for Outlook’ box and then select your preferred working environment, choosing from either ‘Production’ or ‘Sandbox’.
Second Step
The second and final step entails setting up Lightning for Outlook within your email application, which happens to be Microsoft Outlook!
- Begin by adding the ‘Lightning for Outlook’ extension to your Microsoft Outlook application, by accessing the store, entering ‘Lightning for Outlook’, in the search box within the ‘Add-Ins’ section and then turning On ‘Salesforce Lightning for Outlook’, to enable the extension.
- After this, go to your Microsoft Outlook mailbox, click on any email that is in your inbox, followed by a click on the ‘Salesforce Cloud View’ button (which is on the top right-hand corner), and then click on the ‘Log into Salesforce’ button (on the right-hand side pane) to login to your Salesforce account.
- Proceed by entering your Salesforce account credentials including your username and password. Subsequently, enter the verification code sent to you to complete the login process.
- On the ‘Connect Lightning for Outlook to your Salesforce Account’ page, click on ‘Confirm’, to complete connecting your Lightning-Outlook Inbox with your Salesforce account successfully!
Features To Explore
- Now that your Salesforce Lightning has been enabled on your Outlook application, vice versa and your Lightning-Outlook Inbox has been connected successfully to your Salesforce account properly, it is time to explore the different features that are made available as part of this Salesforce Outlook integration.
Creating Records
- Begin by opening your Outlook inbox, clicking on any email in your inbox, and then clicking on the ‘Salesforce Cloud’ icon on the top right-hand corner. This will result in the Salesforce record accompanying that email to appear in the right-hand side panel.
- Upon clicking on the ‘Add’ button (which is symbolized by a plus), the ‘CREATE’ drop-down list appears, after which you can select from any one of the options including‘New Event’‘New Task’‘New Opportunity’‘New Contact’‘New Case’‘New Lead’.
- One can also open a Salesforce record from the browser by clicking on the icon next to the ‘Add’ icon (plus symbol) previously mentioned.
Searching For Records From Salesforce
All one has to do to search for a Salesforce record, is to enter in the name of the record in the search box found in the ‘Search’ section. This will result in the ‘TOP RESULTS’ pertaining to that search term being displayed. These results will include only Contacts, Accounts, Leads and Opportunities. In order to see results for other sorts types of objects, simply click on the ‘MORE’ drop-down button.